تعمیرات تخصصی مک بوک – گارانتی مک بوک ایران

تعمیرات تخصصی مک بوک اپل
تعمیرات تخصصی مک بوک، به عنوان یک مالک Apple Mac، انتظار دارید انتظار دارید دستگاه شما با کیفت بالا در روز کار کند. چنانچه دستگاه شما به هر دلیلی دچار ایراد یا اشکال و نوسان شد ما طیف وسیعی از مشکلات Apple Mac را تعمیر می کنیم، بنابراین اگر به چیزی از تعمیر صفحه نمایش، تعمیر صفحه کلید یا تعمیر پورت شارژ نیاز دارید، ما اینجا هستیم مک بوک ایران تا به شما کمک کنیم.
چرا مک بوک ایران را انتخاب کنید؟
تکنسین های قابل اعتماد در مک بوک ایران
متخصصان فناوری برای هر موضوعی که به مک بوک شما مربوط می شود نیاز ضروری است. مک بوک خود را تعمیر کنید یا در صورت نیاز به تعویض قطعه آن را تعویض کنید، زیرا ما میتوانیم این موضوع را در اولین فرصت حل کنیم.
قیمت قابل قبول قطعات
مقرون به صرفه بودن تعمیر مک بوک نیاز است زیرا شما پول زیادی را برای خرید آن دستگاه خرج کرده اید. آن را در مک بوک ایران تعمیر کنید زیرا ما می توانیم مشکلات را به خوبی درک کرده و حل کنیم. اکنون با ما تماس بگیرید تا همه کارها را توسط تکنسین های مک بوک ایران انجام دهید.
خدمات تحویل فوری مک بوک ایران
با اعتماد شما به مجموعه ما می توانید از تعمیرات تخصصی مک بوک فوری دستگاه خود نزد ما بهره مند شوید.
عمده مشکلات مک بوک شامل :
عمده مشکلات سخت افزاری مک بوک، تعمیر نرم افزاری لپ تاپ اپل، نصب و ارتقاء سیستم عامل، نصب و آپدیت آنتی ویروس، بازیابی اطلاعات هارد، تعمیرات رم، تعمیر تخصصی هارد، ترمیم و رفع نواقص مادربرد، تعمیرات تخصصی کارت گرافیک، بررسی و ترمیم cpu ، ترمیم تاچ پد، تعمیر و تعویض صفحه نمایش، رفع مشکلات برنامه ها، تعویض قطعات معیوب با نمونه های اصل و اورجینال، تعمیر اسپیکر، تعمیر و تعویض کیبورد، تعویض فن، تمیز کردن بخش هایی همچون فن و کیبورد، تعمیر قاب و بدنه، تعمیر و تعویض لولا، ترمیم شارژر، تعویض باتری، تعویض آی سی ها و خازن های آسیب دیده می باشد.
چهار مورد از عمده مشکلات نرم افزاری موجود در مک بوک :
عیب یابی مشکلات رایانه ای دردسری جدی است، زیرا به سختی می توان مشکل دقیق را مشخص کرد. در این پست روش هایی را برای تشخیص مشکلاتی که ممکن است با RAM داشته باشید را به شما ارائه می دهد. همچنین، می توانید 8 علامت بد RAM، نحوه رفع مشکلات رم و برخی اطلاعات مرتبط را بدانید.
RAM، مخفف حافظه با دسترسی تصادفی، یکی از مهم ترین اجزای کامپیوتر شما است. هدف RAM دسترسی سریع خواندن و نوشتن به دستگاه های ذخیره سازی است. معمولاً دوام بیشتری نسبت به سایر اجزای رایانه دارد زیرا انرژی بسیار کمی مصرف می کند و قطعات متحرک ندارد.
اگرچه نرخ، گاهی اوقات RAM ممکن است خراب شود. با توجه به اهمیت آن، هر مسئله ای می تواند خود را به شکل های عجیب و غریب و گیج کننده به یکباره نشان دهد.
علائم رم ضعیف چیست؟ چگونه بفهمیم رم ضعیف است؟ از پاراگراف های زیر می توانید اطلاعات زیادی کسب کنید.
1. مشکلات راه اندازی در مک بوک
اگر مک شما به درستی بوت نشد و متوجه شدید که به جای دسکتاپ، به یک صفحه خالی یا صفحه راهاندازی خاکستری خیره شدهاید، وقت آن است که بوت کردن را در حالت ایمن امتحان کنید. در حالت ایمن، MacOS با حداقل نرمافزار و درایورهای مورد نیاز راهاندازی میشود و دیسک راهاندازی شما را بررسی میکند و مشکلات دایرکتوری را که ممکن است علت مشکلات راهاندازی شما باشد، برطرف میکند.
برای راه اندازی در حالت ایمن، مک خود را راه اندازی کنید و سپس کلید Shift را فشار داده و نگه دارید. لوگوی اپل و سپس صفحه ورود ظاهر می شود. هنگامی که لوگوی اپل ناپدید شد و صفحه ورود ظاهر شد، می توانید کلید Shift را رها کنید. ممکن است چند دقیقه طول بکشد تا به صفحه ورود برسید زیرا MacOS عیبیابی خود را روی هارد دیسک شما اجرا میکند. برای خروج از Safe Mode و راهاندازی Mac خود طبق معمول، کافیست مک خود را بدون نگه داشتن هیچ کلیدی مجدداً راهاندازی کنید.
2. موارد ورود ناسازگار
اگر هنگام راهاندازی Mac خود متوجه شدید که به صفحه آبی خیره شدهاید، ممکن است به این معنا باشد که یکی از موارد راهاندازی شما – برنامههایی که بهطور خودکار هنگام راهاندازی Mac خود شروع میشوند – با MacOS ناسازگار است. با کمی آزمون و خطا، می توانید تشخیص دهید که کدام برنامه مشکل ساز است.
می توانید موارد ورود به سیستم را یکی یکی حذف کنید و پس از هر بار حذف، مک خود را راه اندازی کنید تا ببینید آیا مشکل برطرف شده است یا خیر. برای انجام این کار، به System Preferences > Users & Groups بروید و روی نام خود در سمت چپ زیر Current User کلیک کنید. سپس، روی تب Login Items در بالای پنجره سمت راست کلیک کنید.
یک برنامه را برجسته کنید و سپس روی علامت “-” در زیر کلیک کنید. از لیست موارد ورود حذف می شود و می توانید مک خود را مجددا راه اندازی کنید تا ببینید آیا مشکل راه اندازی شما برطرف شده است یا خیر. در غیر این صورت، می توانید به لیست برگردید و برنامه دیگری را حذف کنید و تا زمانی که مقصر را پیدا نکنید، ادامه دهید. می توانید با زدن دکمه “+” و انتخاب موارد از پوشه برنامه های خود، موارد را به لیست موارد راه اندازی مجدد اضافه کنید.
3. برنامه پاسخگو نیست
ممکن است متوجه شوید که یک برنامه گهگاهی مک شما را خاموش می کند و قطع می شود. و هنگامی که یک برنامه هنگ می کند، شما را عصبی می کند و به شما اجازه نمی دهد کاری انجام دهید، از جمله خروج از آن. خروج اجباری. میتوانید منوی Force Quit را از نماد Apple در گوشه سمت چپ بالا یا با زدن Command-Option-Escape فراخوانی کنید. فقط برنامه ای را که پاسخ نمی دهد برجسته کنید و دکمه خروج اجباری را بزنید. (همچنین می توانید با نگه داشتن کلیدهای Command یا Shift هنگام انتخاب، چندین برنامه را برای خروج اجباری انتخاب کنید.)
4. بدون اتصال به اینترنت
گاهی اوقات وقتی لپتاپ ویندوزی و آیفون من اصلاً مشکلی در شبکه ندارند، مکبوک نمیتواند به شبکه Wi-Fi من وصل شود. وقتی وضعیت Wi-Fi مکبوک من بدون اتصال به اینترنت را نشان میدهد، سریعترین راه حلی که پیدا کردهام این است که به آن بگویم شبکه را فراموش کند و سپس دوباره متصل شود، انگار کاملاً جدید است.
در صفحه Network در System Preferences، روی دکمه Advanced در پایین سمت چپ کلیک کنید و یک لیست Preferred Networks را مشاهده خواهید کرد. اینها اتصالات Wi-Fi هستند که در گذشته به آنها متصل بوده اید و مک بوک شما برای استفاده های بعدی به خاطر می آورد. شبکه Wi-Fi خود را هایلایت کرده و روی دکمه “-” کلیک کنید و سپس حذف را انتخاب کنید تا آن را فراموش کنید. هنگامی که شبکه شما حذف شده و فراموش شده است، می توانید روی نماد Wi-Fi در نوار منو کلیک کنید و با وارد کردن رمز عبور و شروع مجدد به شبکه خود دوباره متصل شوید.
همچنین ایرادات نرم افزاری فراوان دیگری که احتمال دارد بر روی دستگاه شما پیش آید که با مراجعه به متخصصین ما در مک بوک ایران در کوتاه ترین زمان ممکن دستگاه شما تعمیر و تحویل می گردد. شما برای نصب و ارتقاء سیستم عامل، نصب و آپدیت آنتی ویروس، بازیابی اطلاعات هارد می توانید به متخصصین ما در مک بوک ایران مراجه فرمایید.
خرابی رم در مک بوک
RAM در مک شما در اصل فضای کاری فعال رایانه شما است که برنامه های شما در آن اجرا می شود و محتوای شما ایجاد می شود. به همین دلیل، رم سالم برای اجرای صحیح هر نرم افزاری در مک شما، چه نرم افزار سیستمی که با OS X یا برنامه های شخص ثالث همراه باشد، حیاتی است.
متأسفانه، اگر رم در مک شما معیوب باشد، گاهی اوقات این خطاها ممکن است برای مدتی به طور غیرقابل شناسایی باقی بمانند، فقط به طور غیرمنتظره ای ظاهر می شوند و منجر به خرابی، هنگ کردن یا سایر رفتارهای ناخواسته می شوند. بنابراین، خوب است که نه تنها بتوانید رم معیوب را شناسایی کنید، بلکه بتوانید آن را به درستی تست کنید و سپس در صورت بروز مشکل، آماده باشید تا مشکل را برطرف کنید.
علائم رم معیوب
اگر رم سیستم شما به درستی کار نمی کند، احتمالاً یکی از چندین علامت را هنگام استفاده از مک خود مشاهده خواهید کرد:
خرابی برنامه تصادفی:
اگر برنامه ها به طور تصادفی به طور غیرمنتظره متوقف شوند و گزارش خرابی ایجاد شده دلایل بالقوه متفاوتی را برای خرابی نشان دهد، ممکن است نشان دهنده رم ضعیف باشد.
مکثهای تصادفی:
وقتی هنگام کار با دستگاه دستگاه مدام مکث میکند و دوباره شوع به کار می کند یکی از ایراداتی که می توان به آن اشاره کرد رم دستگاه می باشد.
خرابی داده ها:
اگر فایل هایی که به طور مرتب ذخیره می کنید یا به آنها دسترسی پیدا می کنید آسیب می بینند و نمی توانند باز شوند، ممکن است در قالب بندی سیستم فایل شما خراب باشد – اما همچنین می تواند نشان دهنده رم معیوب باشد.
Random kernel Panic و سیستم یخ می زند:
این ممکن است زمانی اتفاق بیفتد که اجزای اصلی سیستم عامل سعی می کنند به RAM معیوب دسترسی پیدا کنند و از کار بیفتند و منجر به وحشت هسته یا توقف فوری سیستم شود.
سه بوق از مک شما هنگام راهاندازی:
قبل از اینکه صدای بوت در هنگام راهاندازی به صدا درآید، مک شما یک بررسی ابتدایی انجام میدهد تا مطمئن شود RAM در دسترس است. اگر رم مک بوک معیوب باشد سه بوق از سیستم خود می شنوید.
سایر ناتوانیهای راهاندازی سیستم:
اگر نمیتوانید سیستم خود را راهاندازی کنید، و بهویژه اگر صدای بوت را نمیشنوید، ممکن است نشان دهد که RAM در دسترس نیست.
در هر صورت برای پیدا کردن ایرادات مربوط به رم باید دستگاه توسط متخصصین خبره مورد بررسی قرار گیرد.
رم خود را تست کنید
اگر علائمی را تجربه می کنید که نشان می دهد رم معیوب است، راه های مختلفی برای تست رم مک خود و اطمینان از سالم بودن و در دسترس بودن آن وجود دارد.
اولین مورد، مجموعه تستهای سختافزار داخلی اپل است که میتوانید با نگه داشتن کلید D هنگام راهاندازی مجدد مک به آن دسترسی پیدا کنید. با انجام این کار، مجموعه عیبیابی بارگیری میشود. سیستمهای قدیمیتر، این ابزار کلاسیک دارای یک رابط آبی با اطلاعات مک شما و یک دکمه تست بزرگ است. برای استفاده از آن برای تست RAM خود، کادر مربوط به تست حافظه توسعه یافته را علامت بزنید (با این کار چندین پاس و الگوهای مختلف به حافظه اجرا می شود) و سپس روی دکمه Test کلیک کنید.
در مک های جدیدتر، تست ها به طور خودکار زمانی که برنامه فراخوانی می شود اجرا می شود. به جای آبی با پس زمینه خاکستری ظاهر می شود.
توجه داشته باشید که اگر هارد دیسک خود را فرمت کرده اید و OS X را مجددا نصب کرده اید، ممکن است تست های سخت افزاری داخلی پاک شده باشند. با این حال، شما همچنان می توانید با نگه داشتن کلید ترکیبی Option-D (برخلاف D) هنگام راه اندازی، هنگامی که صدای بوت را می شنوید، آنها را از اینترنت بارگیری کنید.
اگر تست سخت افزار حافظه معیوب پیدا کند، آدرس های حافظه معیوب را لیست می کند. اگر همه چیز درست باشد، پیامی خواهید دید که میگوید تمام تستها گذرانده شده و مشکلی پیدا نشده است.
علاوه بر مجموعه آزمایشی اپل، ابزارهای آزمایشی حافظه شخص ثالث زیادی وجود دارد. یکی از محبوب ترین ها، memtest رایگان است که از خط فرمان ترمینال اجرا می شود. همچنین می توانید برای memtest یک بسته گرافیکی به نام Rember تهیه کنید. اما، همانطور که گفتم، تعداد زیادی از آنها وجود دارد. فقط کافیست اپ استور مک را بررسی کنید و رم را جستجو کنید. هر کدام حافظه را به طور متفاوتی آزمایش می کنند و برخی ممکن است مشکلی را که دیگری می تواند تشخیص دهد از دست بدهد. بنابراین، توصیه می کنم بیش از یک مورد استفاده کنید.
برای بهترین نتایج، باید این تستکنندههای RAM را تحت شرایط خاصی اجرا کنید:
اجرا در حالت Safe Mode یا Single User Mode: از آنجایی که برنامه های تست حافظه فقط می توانند رم موجود را آزمایش کنند، مطمئن شوید که آن را تا حد امکان با حداقل یک سیستم عامل اجرا کنید. این به این معنی است که اگر از Rember یا memtest استفاده میکنید، آن را در حالت ایمن (برای هر چیزی که نیاز به رابط گرافیکی دارد) یا بهتر است در حالت Single User انجام دهید، زیرا اینها اطمینان حاصل میکنند که تا حد امکان RAM برای آزمایش در دسترس است. به همین دلیل است که تست سخت افزار اپل یک گزینه عالی است: فقط یک سیستم عامل ابتدایی را بارگیری می کند، که فقط تست ها را بارگیری می کند و اطمینان می دهد که RAM با چیز دیگری اشغال نمی شود.
تراشههای رم را تعویض یا تنظیم مجدد کنید: اگر به تراشههای رم روی سیستم خود دسترسی دارید، آنها را تعویض یا تنظیم مجدد کنید، به خصوص اگر بیش از دو اسلات RAM در دسترس دارید (همانطور که در برخی از مدلهای iMac و Mac Pro انجام میدهید)، و سپس تست کنید. از نو. این کمک می کند تا اطمینان حاصل شود که تمام آدرس های RAM برای برنامه آزمایشی قابل دسترسی هستند، زیرا سیستم اجزای اصلی سیستم عامل را در قسمت های مختلف RAM بارگذاری می کند.
به خاطر داشته باشید که بسته به میزان رمی که نصب کرده اید، انجام این تست ها مدتی طول می کشد. اما این کاری نیست که شما باید به طور منظم انجام دهید – شاید یک بار در سال یا حتی هر چند سال یکبار، اگر میخواهید آن را با بررسیهای منظم سیستمی که در Mac خود انجام میدهید، بگنجانید. (تنها مورد معمول دیگری که من توصیه می کنم این است که هارد دیسک خود را برای خطاهای قالب بندی بررسی کنید.)
تعویض رم
اگر هر یک از تستهایی که اجرا میکنید، وضعیتی به جز OK را نشان میدهد، باید در اسرع وقت آن را جایگزین کنید.
میتوانید با انتخاب About This Mac از منوی Apple، نوع RAM مورد استفاده سیستم خود را جستجو کنید، جایی که باید مقدار RAM فعلی (مثلاً 8 یا 16 گیگابایت)، سرعت آن (مثلاً 1600 مگاهرتز) و نوع آن ( DDR3 یک احتمال است). با این حال، این همه اطلاعاتی نیست که شما نیاز دارید. چیزهایی مانند تعداد پین ها را از دست می دهد. میتوانید این اطلاعات خاص را در وبسایت پشتیبانی اپل بیابید، جایی که فهرستی از دستورالعملهای جایگزینی RAM در مک شما را میزبانی میکند.
اگر مک شما از حافظه قابل ارتقا توسط کاربر (مثلاً مک بوک پرو رتینا یا مک بوک ایر) پشتیبانی نمی کند، باید با تکنسین اپل تماس بگیرید.
در نهایت، اگر رم مک خود را جایگزین میکنید، قبضها، بستهبندی و سایر مدارک خرید آن را حتماً نگه دارید. اکثر تولید کنندگان رم برای محصولات خود گارانتی مادام العمر ارائه می دهند. بنابراین پس از دریافت جایگزین، حتما آن را به طور کامل تست کنید و سپس این کار را به صورت دوره ای انجام دهید تا مطمئن شوید که درست کار می کند.
بررسی کنید که آیا دیسک مک در شرف از کار افتادن است
با استفاده از Disk Utility می توانید سلامت بسیاری از دیسک ها را بررسی کنید. بسیاری از دیسکها شامل سختافزار Self-Monitoring, Analysis, and Reporting Technology (S.M.A.R.T) هستند که به دیسک اجازه میدهد مشکلات احتمالی خود را آزمایش کند.
در مک خود، Disk Utility را در پوشه Utilities در Applications باز کنید.
دیسکی را که می خواهید بررسی کنید انتخاب کنید.
روی دکمه Info در نوار ابزار کلیک کنید.
اگر پیامی دیدید مبنی بر اینکه دیسک دارای یک خطای سخت افزاری مرگبار است، دیسک دارای یک مشکل سخت افزاری جبران ناپذیر است که توسط Disk Utility یا هر ابزار دیگری که مشکلات نرم افزاری را تعمیر می کند قابل رفع نیست. تا جایی که ممکن است از اطلاعات موجود در دیسک نسخه پشتیبان تهیه کنید، سپس دیسک را جایگزین کنید.
اگر پیامی مبنی بر اینکه دیسک دارای خطای سخت افزاری است، نمی بینید، اما همچنان با دیسک مشکل دارید، می توانید سعی کنید آن را با Disk Utility تعمیر کنید.
نحوه تعمیر هارد دیسک خراب در مک:
یک هارد دیسک خراب یک بخش اجتناب ناپذیر از داشتن یک کامپیوتر است، چه مک بوک یا یک دستگاه ویندوز. جدای از اینکه باید برای یک درایو جدید هزینه کنید، بدترین بخش یک هارد دیسک خراب از دست دادن اطلاعات است – کاربران معمولاً پس از خراب شدن، دسترسی به داده های آن درایوها را از دست می دهند.
در این مقاله، علائم هشدار اولیه خرابی یا خرابی هارد دیسک، راهی برای بازیابی اطلاعات از آن درایو و در نهایت نحوه تعمیر درایو توسط خودتان را به شما میگوییم.
علائم رایج خرابی هارد دیسک
در بیشتر موارد، قبل از از کار افتادن درایو خراب، چند علامت هشدار دریافت خواهید کرد. و در حالی که هر دو سیستم عامل ویندوز و مک دارای ویژگی هایی هستند که به شما هشدار می دهند، اما همیشه به موقع نمایش داده نمی شوند. مراقب این سیگنال ها باشید:
🐌 مسائل مربوط به عملکرد
کاهش سرعت، انجماد، کپی پیست غیرمعمول کند
👂 صداهای عجیب
بوق، زمزمه بلند، صداهای کلیک که از درایو شما می آید
🤖 S.M.A.R.T.
خطاهای S.M.A.R.T. مخفف عبارت Self-Monitoring Analysis Reporting Technology است – این ابزاری است که در اکثر هارد دیسک های مدرن تعبیه شده است و به منظور ثبت هرگونه خرابی احتمالی است. به خودی خود هشدار نمی دهد، اما می توانید از ابزارهای خاصی برای بررسی گزارش ها استفاده کنید.
آیا هارد دیسک خراب در مک قابل تعمیر است؟
اگر هارد دیسک شما توسط سیستم عامل شناسایی شده است، به این معنی است که فساد ماهیتی منطقی دارد. در چنین مواقعی، ممکن است بتوانید خودتان هارد دیسک را تعمیر کنید و با استفاده از روش های DIY وضعیت کار آن را بازیابی کنید. برای این کار از نرم افزار بازیابی اطلاعات برای بازیابی فایل ها از دیسک خراب استفاده کنید. هنگامی که بازیابی کامل شد، می توانید درایو را طوری فرمت کنید که هر گونه آثار خرابی باقی مانده را حذف کنید.
با این حال، اگر هارد دیسک از نظر فیزیکی خراب باشد و در مک شما قابل مشاهده نباشد، نمیتوانید هیچ عملیاتی را خودتان انجام دهید. به منظور بازیابی اطلاعات ارزشمند، از خدمات حرفه ای بازیابی اطلاعات کمک بگیرید. در مورد خود هارد دیسک، توصیه می کنیم آن را با یک هارد جدید تعویض کنید زیرا تعمیر آن به ندرت ارزش هزینه و دردسر دارد.
نحوه بازیابی اطلاعات از هارد دیسک خراب
قبل از اقدام به تعمیر هارد دیسک، همیشه باید مطمئن شوید که ابتدا اطلاعات خود را بازیابی و نسخه پشتیبان تهیه کرده اید. خوشبختانه، ابزارهای مدرن بازیابی اطلاعات بازیابی فایلهای حذف شده یا از دست رفته از درایو خود را بدون کمک حرفهای بسیار ساده میکنند. برای این مقاله، ما از Disk Drill استفاده خواهیم کرد.
مرحله 1. اگر درایو داخلی شما خراب شده است، یک دستگاه ذخیره سازی خارجی را وصل کنید که بعداً می توانید داده های بازیابی شده را ذخیره کنید.
مرحله 2. Disk Drill را دانلود و نصب کنید.
مرحله 3. Finder را با کلیک کردن بر روی نماد آن در داک خود باز کنید.
مرحله 4. به پوشه Applications بروید و به دنبال برنامه Disk Drill بگردید. روی آن دوبار کلیک کنید.
مرحله 5. درایو خراب را از لیست انتخاب کنید. اگر می خواهید S.M.A.R.T خود را بررسی کنید. وضعیت، می توانید S.M.A.R.T را کلیک کنید. در نوار کناری سمت چپ نظارت کنید و روی دکمه «روشن» کلیک کنید. برای ادامه بازیابی، روی “جستجوی داده های از دست رفته” در سمت راست پنجره کلیک کنید – به طور خودکار تمام روش های بازیابی اعمال می شود.
مرحله 6. منتظر بمانید تا Disk Drill اسکن خود را کامل کند. در این مرحله، میتوانید با کلیک کردن بر روی هر یک از کادرهای دستهبندی، نوع فایل را مرور کنید یا با کلیک بر روی «بازبینی موارد یافت شده»، فهرست کامل را مرور کنید.
مرحله 7. میتوانید از نوار کناری سمت چپ برای فیلتر کردن انواع فایلها استفاده کنید یا از نوار جستجو در گوشه سمت چپ بالای پنجره برای جستجوی دقیقتر استفاده کنید.
مرحله 8. بر خلاف برخی دیگر از برنامه های freemium، Disk Drill پیش نمایش فایل های نامحدودی را ارائه می دهد. میتوانید این کار را با قرار دادن نشانگر ماوس در کنار نام فایلها و کلیک کردن روی دکمه «چشم» که ظاهر میشود انجام دهید.
مرحله 9. کادرهای انتخاب کنار فایلهایی را که میخواهید بازیابی کنید علامت بزنید یا اگر میخواهید تمام دادههای Disk Drill یافت شده را بازیابی کنید، همه کادرها را خالی بگذارید. هنگامی که از انتخاب خود راضی شدید، روی دکمه “بازیابی” در گوشه سمت راست پایین پنجره Disk Drill کلیک کنید.
مرحله 10. از منوی کشویی برای انتخاب پوشه مقصد برای فایل های بازیابی شده (به عبارت دیگر، جایی که می خواهید آنها را ذخیره کنید) استفاده کنید. مطمئن شوید که مکانی غیر از درایو خراب انتخاب کنید.
Disk Drill free for Mac بازیابی رایگان داده را ارائه نمی دهد، اما پیش نمایش فایل های نامحدود رایگان را ارائه می دهد – این برای ایمن نگه داشتن درایو شما مهم است. اگر نمی توانید فایل های خود را پیش نمایش کنید، نرم افزار DIY به احتمال زیاد کار نخواهد کرد و ممکن است درایو شما آسیب فیزیکی دیده باشد. در این صورت، درایو خود را به یک مرکز بازیابی اطلاعات حرفه ای ارسال کنید.
نحوه تعمیر هارد دیسک خراب در مک
پس از تکمیل بازیابی اطلاعات یا پشتیبان گیری از اطلاعات خود (در یک دستگاه ذخیره سازی غیر از درایو خراب)، می توانید با خیال راحت به تعمیر هارد دیسک خود در Mac خود ادامه دهید. ما 4 روش مختلف را – از سادهترین تا پیچیدهترین – به همراه راهنماهای ساده و گام به گام برای هر یک فهرست کردهایم. در اینجا نحوه تعمیر هارد دیسک خراب در مک خود آورده شده است:
روش 1 تعمیر هارد مک بوک:
کابل یا پورت دیگری را امتحان کنید (اگر هارد اکسترنال است)
در برخی موارد، درایو واقعی شما ممکن است مشکلی نداشته باشد – ممکن است دستگاه های جانبی مورد استفاده برای اتصال آن به رایانه باشد. اگر از هارد دیسک خارجی استفاده میکنید، میتوانید قبل از ادامه روشهای دیگر، از کابل دیگری استفاده کنید یا درایو خود را به پورت دیگری در مک خود وصل کنید.
روش 2 تعمیر هارد مک بوک:
کمک های اولیه در Disk Utility
First Aid یک ابزار بومی اپل است که همراه با Disk Utility ارائه می شود
مرحله 1. Disk Utility را با باز کردن Finder > Applications > Utilities > Disk Utility راه اندازی کنید.
مرحله 2. در نوار کناری سمت چپ، دیسک خراب را انتخاب کنید. سپس، روی دکمه “کمک های اولیه” در بالای پنجره بین “Volume” و “Partition” کلیک کنید.
مرحله 3. در پنجره ای که ظاهر می شود، روی “Run” کلیک کنید.
روش 3 تعمیر هارد مک بوک : فرمان FSCK
FSCK (بررسی سازگاری سیستم فایل) یک دستور ترمینال است که سازگاری یک سیستم فایل را بررسی می کند. هنگامی که آن را اجرا می کنید، هر خطایی را که روی دیسک شما با آن مواجه می شود، اسکن کرده و به طور خودکار تعمیر می کند. برای استفاده از آن باید از طریق حالت کاربر تکی به ترمینال دسترسی داشته باشید – و اگرچه این ممکن است برای افراد ناآشنا کمی ترسناک به نظر برسد، ما مراحل دقیق را آماده کرده ایم تا در طول مسیر گم نشوید:
مرحله 1. با باز کردن Finder > Applications > Utilities > Terminal، ترمینال را راه اندازی کنید.
مرحله 2. دستور زیر را تایپ کنید، سپس اینتر را بزنید:
diskutil list
مرحله 3. دیسک خراب را در لیست زیر ستون “NAME” شناسایی کنید، سپس مسیر شناسه مربوطه آن را در سمت چپ ترین سمت پنجره ترمینال یادداشت کنید.
به طور معمول اینگونه به نظر می رسد:
/dev/disk0
مرحله 4. در این مرحله، باید «Single User Mode» را وارد کنید. برای انجام این کار، مک خود را مجدداً راه اندازی کنید، سپس CMD + S را هنگام راه اندازی مجدد نگه دارید.
مرحله 5. وقتی متن سفید را روی صفحه دیدید، رها کنید و منتظر بمانید تا پیمایش متوقف شود. شما باید متن زیر را در پایین صفحه ببینید:
root#
مرحله 6. سپس دستور زیر را تایپ کرده و enter را فشار دهید:
/sbin/fsck -fy “identifier path”
مسیر شناسایی را با مسیری که قبلا ذکر کردیم جایگزین کنید. مثلا:
/sbin/fsck -fy /dev/disk0
مرحله 7. پس از تکمیل فرآیند fsck، دستور زیر را تایپ کرده و enter را فشار دهید:
reboot
روش 4: دیسک را فرمت کنید
اگر همه چیز شکست خورد، می توانید دیسک را قالب بندی کنید. برنامه Disk Utility انجام این کار را بسیار آسان می کند، اما دوباره می تواند برای کاربران جدید کمی ترسناک باشد. همچنین بسته به اینکه بخواهید یک درایو خارجی خراب در مک خود را تعمیر کنید یا یک درایو داخلی حاوی سیستم عامل خود را فرمت کنید، تفاوت جزئی در روند وجود دارد.
اگر درایو خارجی را فرمت می کنید:
مرحله 1. Disk Utility را با باز کردن Finder > Applications > Utilities > Disk Utility راه اندازی کنید.
مرحله 2. در بالای پنجره، روی دکمه “Erase” در سمت راست دکمه “Partition” کلیک کنید.
مرحله 3. در پنجره ای که ظاهر می شود، نام دیسک خود را تایپ کنید، قالب و طرح پارتیشن مورد نظر خود را انتخاب کنید. هنگامی که از تنظیمات راضی شدید، کلیک کنید “Erase.”
اگر درایوی را که در حال حاضر برای سیستم عامل خود استفاده می کنید فرمت می کنید:
مرحله 1. اگر از مک بوک با تراشه اینتل استفاده می کنید، مک خود را در حالی که CMD + R را نگه داشته اید مجدداً راه اندازی کنید. اگر از مک بوک با تراشه سیلیکون اپل استفاده می کنید، مک خود را خاموش کنید و دکمه پاور را تا زمانی که «بارگیری راه اندازی شود» نگه دارید. گزینه ها» روی صفحه ظاهر می شود.
مرحله 2. از لیست، Disk Utility را انتخاب کنید و سپس روی «ادامه» کلیک کنید.
مرحله 3. روی View > See All Devices کلیک کنید و روی فلش کشویی کنار دیسک راه اندازی خود در نوار کناری سمت چپ کلیک کنید. نام پیشفرض آن دیسک معمولا چیزی شبیه به «Macintosh HD» است.
مرحله 4. حجم “داده” را انتخاب کنید و روی دکمه منهای (-) بالای “Volume” در بالای پنجره Disk Utility کلیک کنید.
مرحله 5. حجم “Data” را انتخاب کنید و روی دکمه منهای (-) بالای “Volume” در بالای پنجره Disk Utility کلیک کنید.
مرحله 6. روی “Erase Volume Group” در پنجره ظاهر شده کلیک کنید.
مرحله 7. در پنجره بعدی، دیسک تازه پاک شده خود را نام ببرید و قالب آن را انتخاب کنید (APFS معمولا بهترین انتخاب است) و روی “Erase” کلیک کنید. در صورت درخواست اپل آیدی خود را وارد کنید.
چگونه هارد مک خراب می شود؟
هارد دیسک می تواند در مک به روش های مختلفی خراب شود. در زیر متداولترین دلایل خراب شدن هارد دیسک در مک و راههایی برای کمک به جلوگیری از خرابی درایو آورده شده است.
قطعی برق غیرمنتظره یا افزایش ناگهانی برق مشکلات برق می تواند به دستگاه آسیب برساند یا باعث آسیب منطقی به فایل ها شود، اگر فرآیندی در زمان وقوع جهش یا خرابی در حال انجام باشد. استفاده از محافظ برق این مشکل را به حداقل می رساند.
بدافزار یا ویروس. یک حمله سایبری می تواند به طور منطقی با بازنویسی سیستم عامل یا خراب کردن داده های روی دستگاه، درایو را خراب کند. اجرای یک ابزار آنتی ویروس به روز شده به شدت توصیه می شود.
خرابی ناگهانی سیستم عامل یا برنامه. این فرآیندها می تواند به سیستم فایل درایو آسیب برساند و در نتیجه داده ها را خراب کند. به روز نگه داشتن سیستم عامل و برنامه های کاربردی، اکثر خرابی های ناگهانی را از بین می برد.
خاموش کردن رایانه در حالی که عملیات نوشتن در حال انجام است می تواند باعث خرابی فایل شود. قبل از اینکه کامپیوتر خود را خاموش کنید، مطمئن شوید که تمام عملیات کامل شده است.
آسیب مکانیکی. هدهای خواندن/نوشتن ممکن است ناهمتراز شوند و استفاده از دستگاه را غیرممکن کند. مراقب درایوهای خود باشید و آنها را رها نکنید یا تکان ندهید.
گرما یا رطوبت بیش از حد می تواند منجر به خراب شدن هارد دیسک شود. وسایل الکترونیکی داخل درایو ممکن است در اثر آب یا گرما آسیب ببینند و دستگاه را از کار بیاندازند. درایوها را در یک قصر خنک و خشک و دور از نور مستقیم خورشید نگهداری کنید.
تعمیر مادربرد مک بوک توسط macbookiran
ما در macbookiran چندین خدمات تعمیر را برای تمام محصولات اپل از جمله تعمیر مادربرد مک بوک اپل ارائه می دهیم. این قسمت مخصوص تعمیر مادربرد مک بوک اپل می باشد.
- مک بوک بوت نمی شود
- مک بوک از مایع آسیب دیده است
- مک بوک مشکل گرمای بیش از حد دارد
- خاموش شدن ناگهانی مک بوک
- مشکل نمایش نور پس زمینه
- خرابی کارت گرافیک
- صفحه کلید مک بوک
- هر موضوع دیگری
بهترین خدمات تعمیر مادربرد مک بوک در ایران
مادربرد یا برد منطقی مغز و یک جزء حیاتی در مک بوک است. تعمیر مادربرد در مقایسه با سایر تعمیرات چالش برانگیز است. باید در انتخاب سرویس تعمیر مادربرد خود بسیار دقت کرد. macbookiran یک تیم مجرب از تکنسین های سطح حرفه ایی را به طور خاص برای این منظور آماده کرده است.
یک مادربرد از صدها ترانزیستور، آی سی و غیره تشکیل شده است. این مادربرد میزبان اجزای اصلی یک مک بوک مانند RAM، GPU و CPU است. گرد و غبار و رطوبت از عوامل رایج خرابی مادربرد همراه با گرمای بیش از حد هستند. ما سال ها تجربه داریم و به مشتریان کافی کمک کردیم تا با اطمینان بگویند که می توانید برای تعمیر مادربرد مک بوک خود به ما کاملاً اعتماد کنید.
چرا خدمات تعمیر macbookiran را انتخاب کنید؟
- سرویس سریع
- قطعات با کیفیت
- تشخیص رایگان
- حفاظت از داده ها
- رضایت مشتری
- گارانتی برای قطعات خاص
خدمات با کیفیت macbookiran تضمین شده است
macbookiran قصد دارد از قطعات با بهترین کیفیت برای تعمیر مادربرد مک بوک شما استفاده کند. تکنسین های ما قبل از نصب، هر یک از اجزا را برای تمام جنبه های عملکردی آزمایش می کنند. خدمات تعمیر مادربرد ما در عرض 2-3 روز انجام می شود.
به محض اینکه مک بوک خود را برای تعمیر به فروشگاه ما بیاورید، تکنسین های ما مشکلی که در مک بوک خود با آن مواجه هستید را می پرسند. آنها مک بوک شما را با جزئیات بررسی می کنند و قبل از ادامه تعمیر، علت اصلی مشکلات را پیدا می کنند.
هر ابزاری مستعد تغییرات است و مک بوک اپل نیز از این قاعده مستثنی نیست. در طول سال ها، ما با مشکلات مختلف مک بوک از مشتریان بسیاری برخورد کرده ایم. این به ما تجربه کافی را داده است تا بهترین خدمات را در کنار قطعات با کیفیت به شما ارائه دهیم. متداول ترین خدمات تعمیر ما برای سری مک بوک تعویض صفحه نمایش و باتری است. مک بوک اپل یکی از لپ تاپ های برتر اپل است. حتی اگر پریمیوم است، پس از سالها استفاده، ممکن است با مشکلاتی از جمله شکستگی صفحه نمایش، خراب شدن باتری، مشکلات مادربرد، گرد و غبار بودن فنها، آسیبهای کیبورد و غیره مواجه شوید.
آیا با هر یک از این مسائل مواجه هستید؟ نگران نباشید، متخصصان ما برای مقابله با این مشکلات با قیمت مقرون به صرفه در مقایسه با مراکز خدمات رسمی اپل آموزش دیده اند. ما همچنین برای کلیه تعمیرات انجام شده از طریق ما، تشخیص رایگان و 1 سال گارانتی ارائه می دهیم.
یکی از عناصر مهم داده است. در macbookiran، حفاظت از داده ها اولویت ما است و قبل از انجام هرگونه تعمیر، اقداماتی را برای محافظت از داده های شما انجام می دهیم. این به ما امکان می دهد بدون ترس از پاک کردن تصادفی داده های مک بوک شما روی کار خود تمرکز کنیم.
همچنین میتوانید برای سایر مشکلات مکبوک مانند مشکلات باتری، آسیب آب، پورتهای غیرفعال، مکبوک مرده، مشکلات شارژ، مشکلات داغ شدن بیش از حد، مشکلات فن یا هر مشکل دیگری که در مکبوک خود با آن مواجه هستید، با ما تماس بگیرید.
تعویض صفحه نمایش مک بوک توسط مک بوک ایران
ما در مک بوک ایران چندین خدمات تعمیر را برای تمام محصولات اپل از جمله تعویض صفحه نمایش مک بوک اپل ارائه می دهیم. این صفحه به طور خاص برای جایگزینی صفحه نمایش مک بوک اپل است.
- صفحه نمایش مک بوک شما ترک خورده است
- خطوط کند روی صفحه نمایش وجود دارد
- صفحه نمایش خطوط با رنگ های مختلف را نشان می دهد
- صفحه نمایش مک بوک دایره های تاریک را نشان می دهد
- صفحه نمایش مک بوک هیچ نمایشگری را نشان نمی دهد
بهترین خدمات تعویض صفحه نمایش مک بوک در ایران
صفحه نمایش مک بوک به راحتی می تواند پیکسل های مرده ایجاد کند یا پس از سال ها استفاده دچار اعوجاج شود. میتوان بهطور تصادفی صفحهنمایش را از طریق افتادن و استفاده خشن بشکند. اینجاست که خدمات تعویض صفحه نمایش ما وارد می شود.
مک بوک ایران خدمات خود را با سالها تکنسین باتجربه تعمیر مک بوک بهبود بخشیده است. ما وضوح و اندازه دقیق صفحه نمایش مک بوک ایر شما را در نظر می گیریم تا خدمات تضمین شده با کیفیت را ارائه دهیم.
تعویض باتری مک بوک ایر توسط macbookiran
ما در macbookiran چندین خدمات تعمیر را برای تمامی محصولات اپل از جمله تعویض باتری مک بوک اپل ارائه می دهیم. این قسمت به طور خاص برای جایگزینی باتری مک بوک اپل است.
نشانه هایی که نیاز به تعویض باتری دارید-
- مک بوک با 100% باتری 1 ساعت یا کمتر دوام می آورد
- مک بوک در حین شارژ ناگهانی خاموش می شود
- مک بوک شما مشکل گرمای بیش از حد دارد
- مک بوک شما از آب آسیب دیده است
- باتری مک بوک به سمت بیرون برآمده است
- باتری شارژ نمی شود
- مک بوک هنگام شارژ باتری بوت نمی شود
بهترین خدمات تعویض باتری مک بوک در ایران
کاهش بیش از حد باتری ها طبیعی است و باتری مک بوک نیز از این قاعده مستثنی نیست. اپل بیان می کند که باتری های مک بوک ایر می توانند 1000 چرخه شارژ را تحمل کنند که اساساً 2 سال در شرایط عادی است. مشکلات باتری مک بوک به دلیل شارژ بیش از حد، جلسات شدید بازی، استفاده از آداپتورهای برق تایید نشده، گرمای بیش از حد و غیره ایجاد می شود.
تعویض صفحه کلید مک بوک توسط macbookiran
ما در macbookiran چندین خدمات تعمیر را برای همه محصولات اپل از جمله تعویض صفحه کلید مک بوک اپل ارائه می دهیم. این صفحه به طور خاص برای جایگزینی صفحه کلید مک بوک اپل است.
- برخی از کلیدها کار نمی کنند
- صفحه کلید کاملاً از کار افتاد
- مایع روی کیبورد ریخته شد
بهترین خدمات تعویض صفحه کلید مک بوک در ایران
صفحه کلید بیشتر از سایر اجزای مک بوک یا لپ تاپ در معرض آسیب است. صفحه کلید پرکاربردترین عنصر است و محل قرارگیری آن در معرض آسیب های مختلفی مانند ریختن آب، قرار دادن اشیا، گرد و غبار و غیره است. در صورتی که صفحه کلید شما به طور کامل کار نمی کند یا برخی از کلیدها کار نمی کنند، ممکن است بخواهید به سرعت کیبورد خود را تعویض کنید.
صفحهکلیدهای مکبوک اغلب نرم هستند و به راحتی در طول دورههای استفاده طولانی قربانی آسیب میشوند. همچنین ممکن است صفحه کلیدها پس از یک زمین خوردن سخت از کار بیفتند و ممکن است شما را از تکمیل پروژه های تجاری یا مقالات دانشگاهی خود فلج کنند. مشکلات صفحه کلید خود را برای تعمیر سریع با تضمین بهترین کیفیت به مک بوک ایران بیاورید.
تعویض فن مک بوک توسط مک بوک ایران
ما در مک بوک ایران چندین خدمات تعمیر را برای تمام محصولات اپل از جمله تعویض فن مک بوک اپل ارائه می دهیم. این صفحه به طور خاص برای جایگزینی فن مک بوک اپل است.
- مک بوک شما ناگهان گرم می شود
- صدای فن خیلی بلند است
- فن کاملاً از کار افتاد
- فن در هنگام راهاندازی کار میکند اما در حین استفاده از مک بوک شما متوقف میشود
- فن در فواصل مختلف شروع به کار می کند و متوقف می شود
بهترین سرویس تعویض فن مک بوک در ایران
فن دمای مک بوک شما را کنترل می کند و عمر مک بوک شما را طولانی تر می کند. اما به دلیل جریان هوا از طریق فن، اضافه کاری گرد و غبار و کثیفی را جمع می کند. این ممکن است به مشکلات مختلفی برای مک بوک شما منجر شود. یکی از مشکلات اصلی این است که منجر به گرم شدن بیش از حد می شود و CPU و GPU شما را بی استفاده می کند.
تمیز کردن فن هر 6 ماه توصیه می شود تا مک بوک شما با مشکلات بیشتر مواجه نشود. که تعمیر آن برای شما هزینه اضافی خواهد داشت. در طول زمان، فن مک بوک شما ممکن است صداهای شدید تولید کند و این نشانه ای است که به شما می گوید آن را تعویض کنید. گاهی اوقات، فن حتی ممکن است به طور کامل از کار بیفتد. کارشناسان تعمیرات ما ابتدا علت اصلی مشکلات فن شما را قبل از تعویض آن بررسی می کنند. گاهی اوقات تمیز کردن حرفه ای فن برای رفع مشکل کافی است اما گاهی اوقات ممکن است نیاز به تعویض باشد.
تعمیر پورت شارژ مک بوک توسط مک بوک ایران
ما در مک بوک ایران چندین خدمات تعمیر را برای تمام محصولات اپل از جمله تعمیر پورت شارژ مک بوک اپل ارائه می دهیم. این صفحه مخصوص تعمیر پورت شارژ مک بوک اپل است.
- درگاه شارژ در هنگام شارژ هیچ نوری را نشان نمی دهد
- مک بوک به طور ناگهانی شارژ متوقف می شود
- شارژ مک بوک خیلی طول می کشد
- باتری پس از یک درصد مشخص شارژ متوقف می شود
- وقتی لپ تاپ به منبع برق متصل است روشن نمی شود
خدمات تعمیر پورت شارژ مک بوک
پورت شارژ مک بوک می تواند خراب شود. این ممکن است به دلیل شارژ بیش از حد یا استفاده از آداپتورهای برق غیراصیل مک بوک و اتصال کوتاه الکتریکی در خانه باشد. تماس با رطوبت یا هر مایعی می تواند به پورت شارژ مک بوک شما آسیب برساند. برای جلوگیری از آسیب بیشتر به پورت شارژ، فقط باید از آداپتورهای برق معتبر مک بوک استفاده کنید.
تعمیر پورت شارژ مک بوک یک تعمیر سطح متوسط است و معمولاً یک روز طول می کشد تا آن را تکمیل کنیم. پس از تعمیر موفقیت آمیز، تکنسین های ما درگاه شارژ مک بوک شما را با شارژر مک بوک معتبر تست خواهند کرد. زمان صرف شده برای شارژ کامل مک بوک از طریق درگاه شارژ جدید نیز تست شده است. درخواست متواضعانه ما این است که از هیچ ماده مایعی در نزدیکی درگاه شارژ استفاده نکنید یا آن را نگه دارید و برای استفاده طولانیتر فقط از آداپتورهای برق MacBook معتبر استفاده کنید.
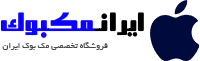
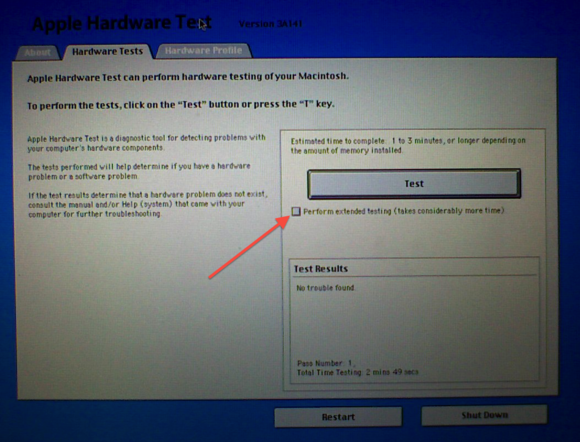
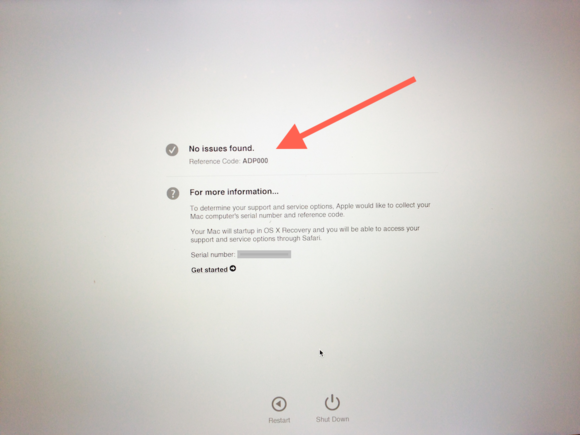
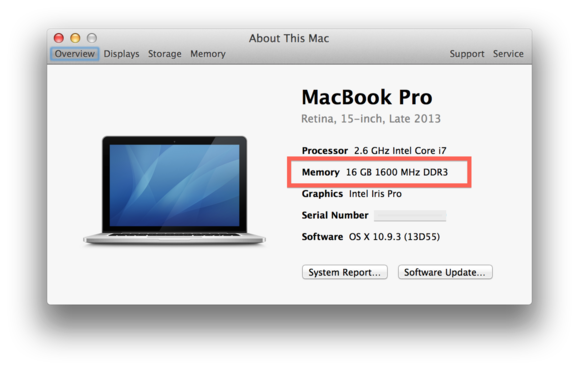
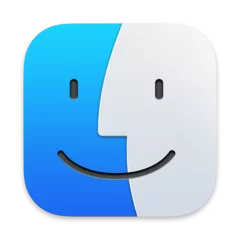
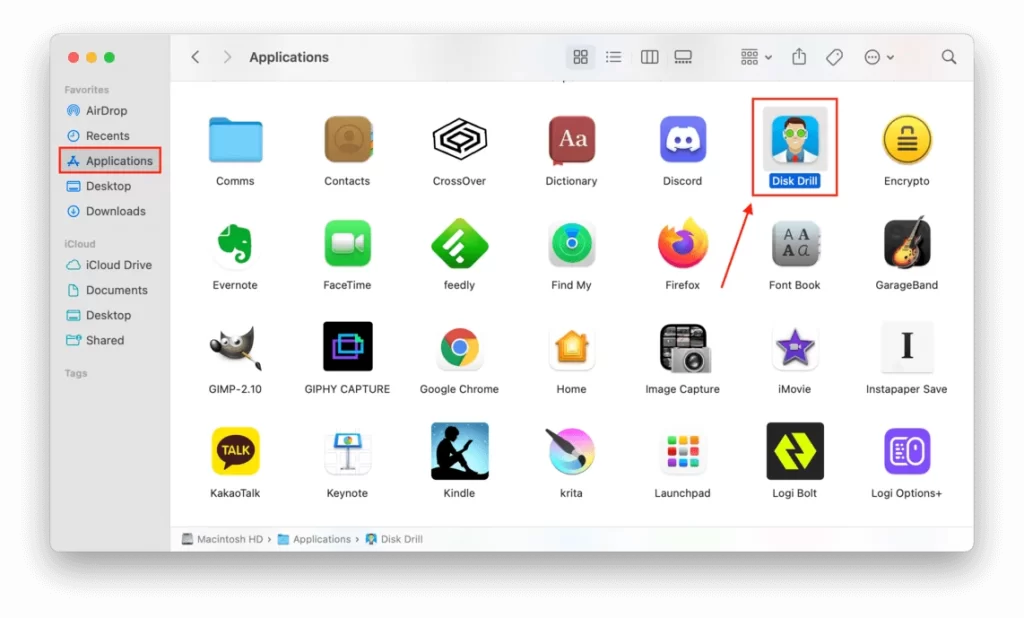
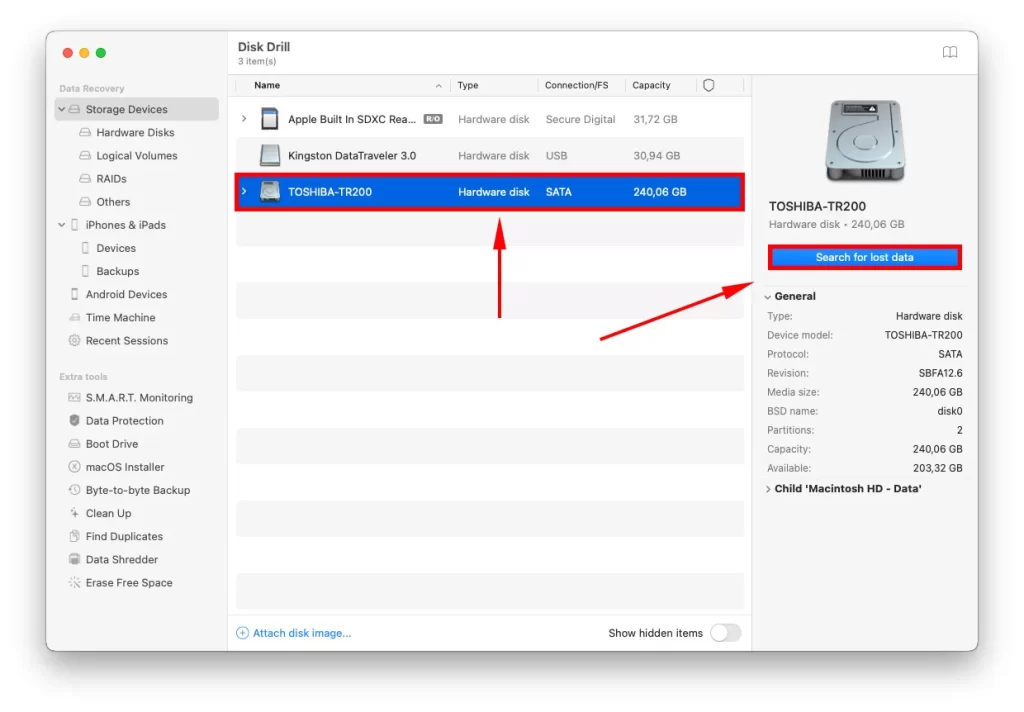
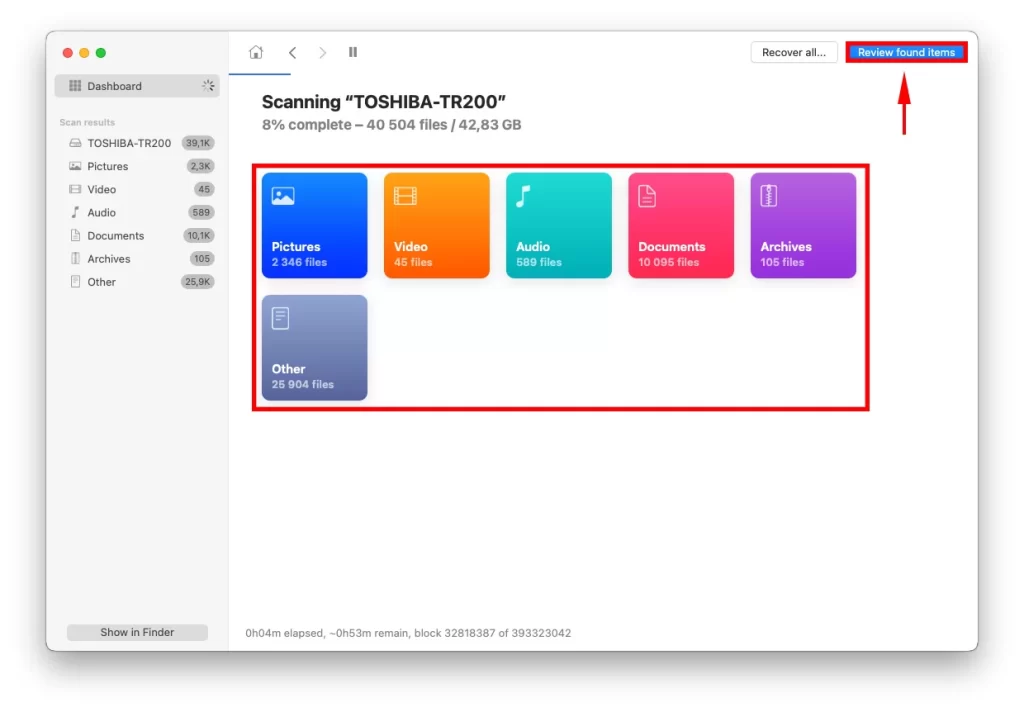
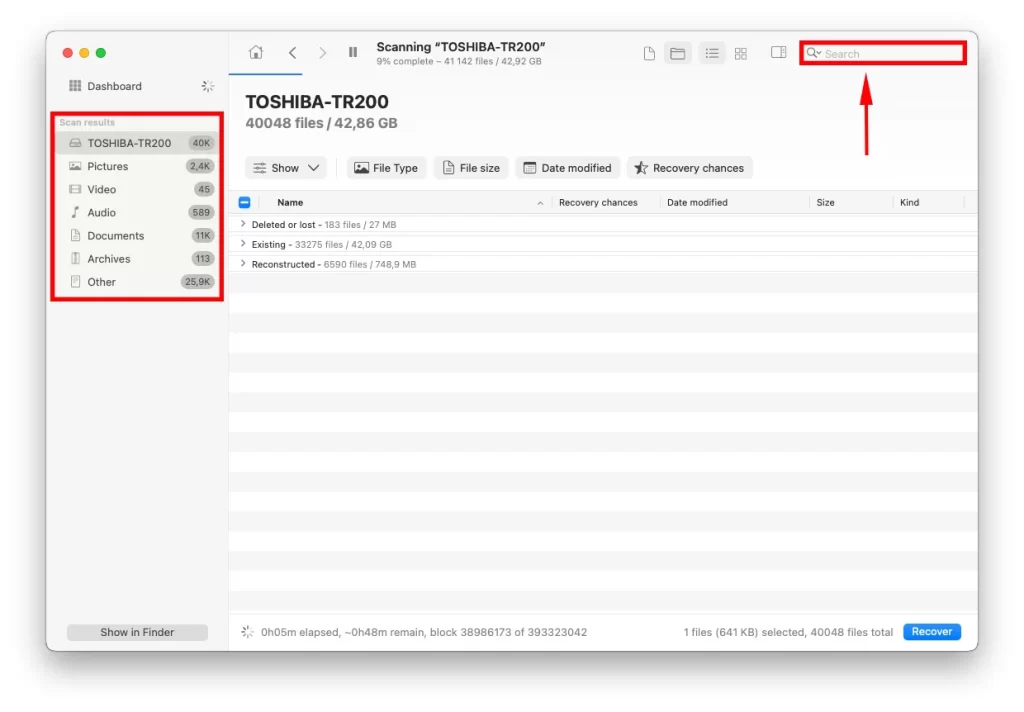
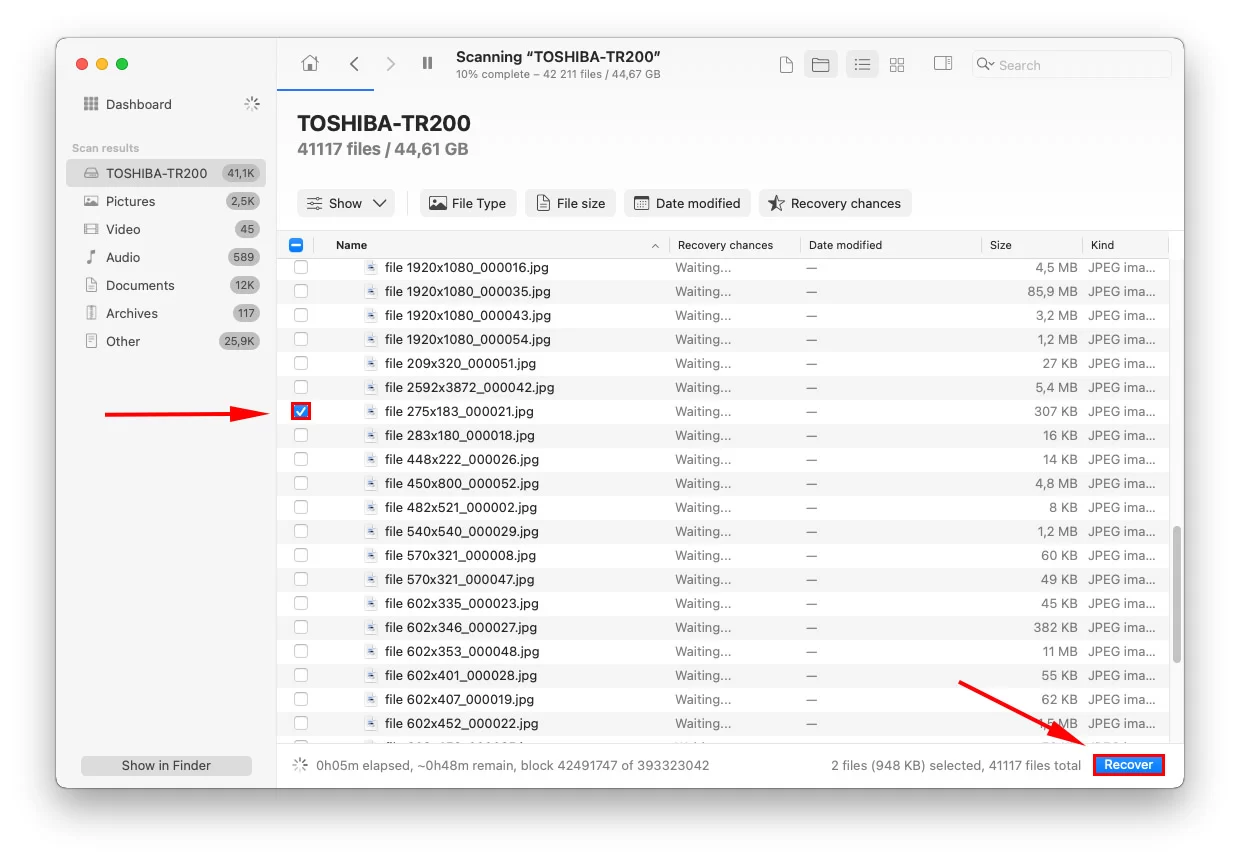
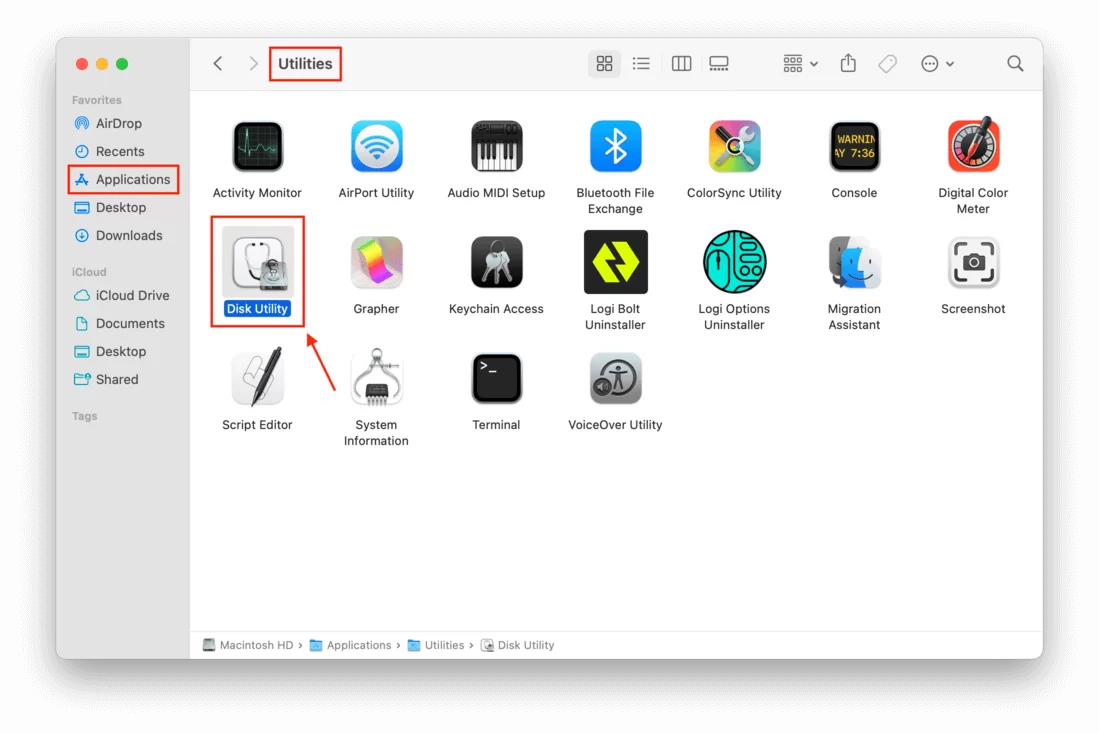
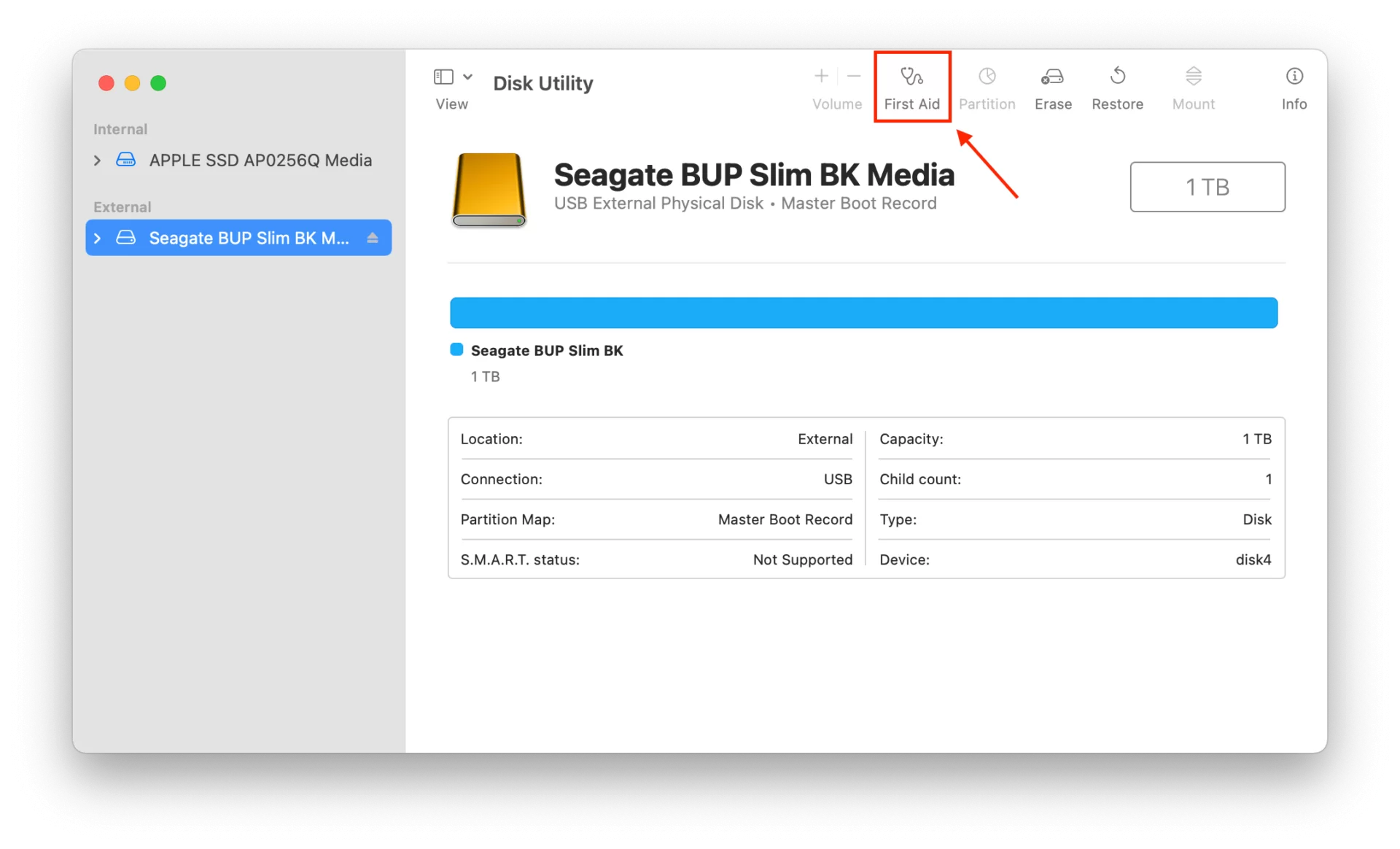
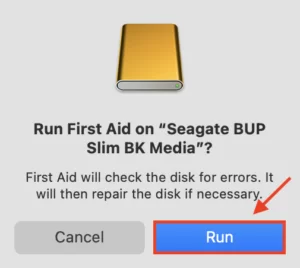
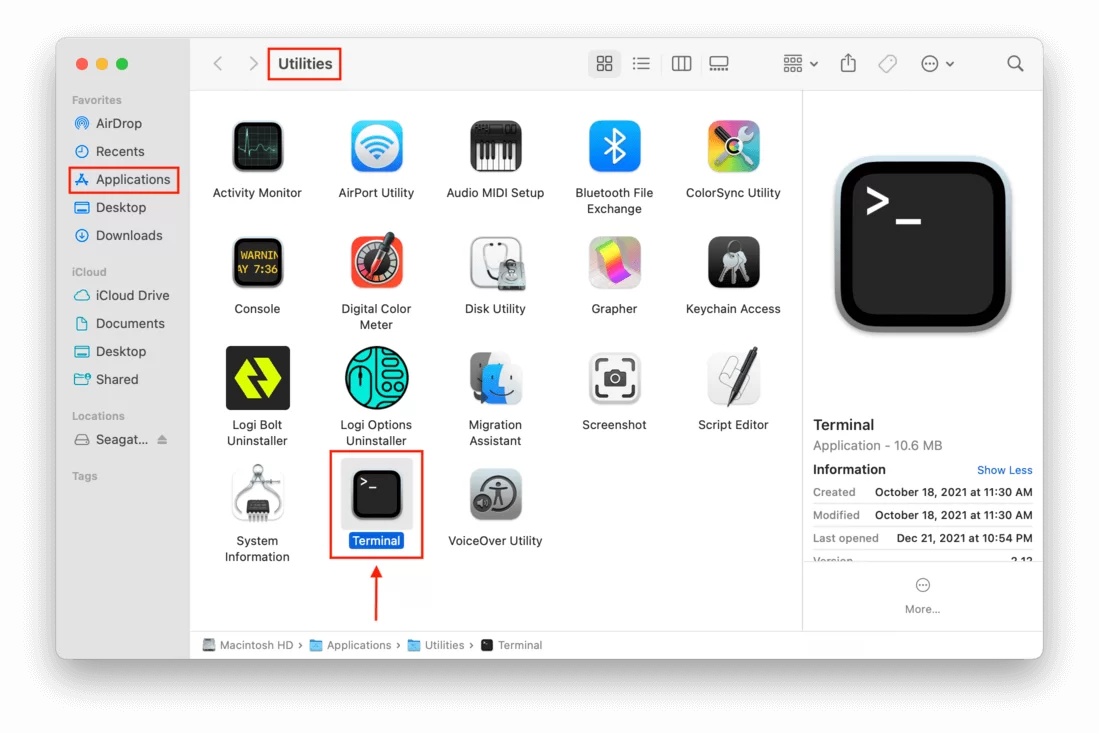
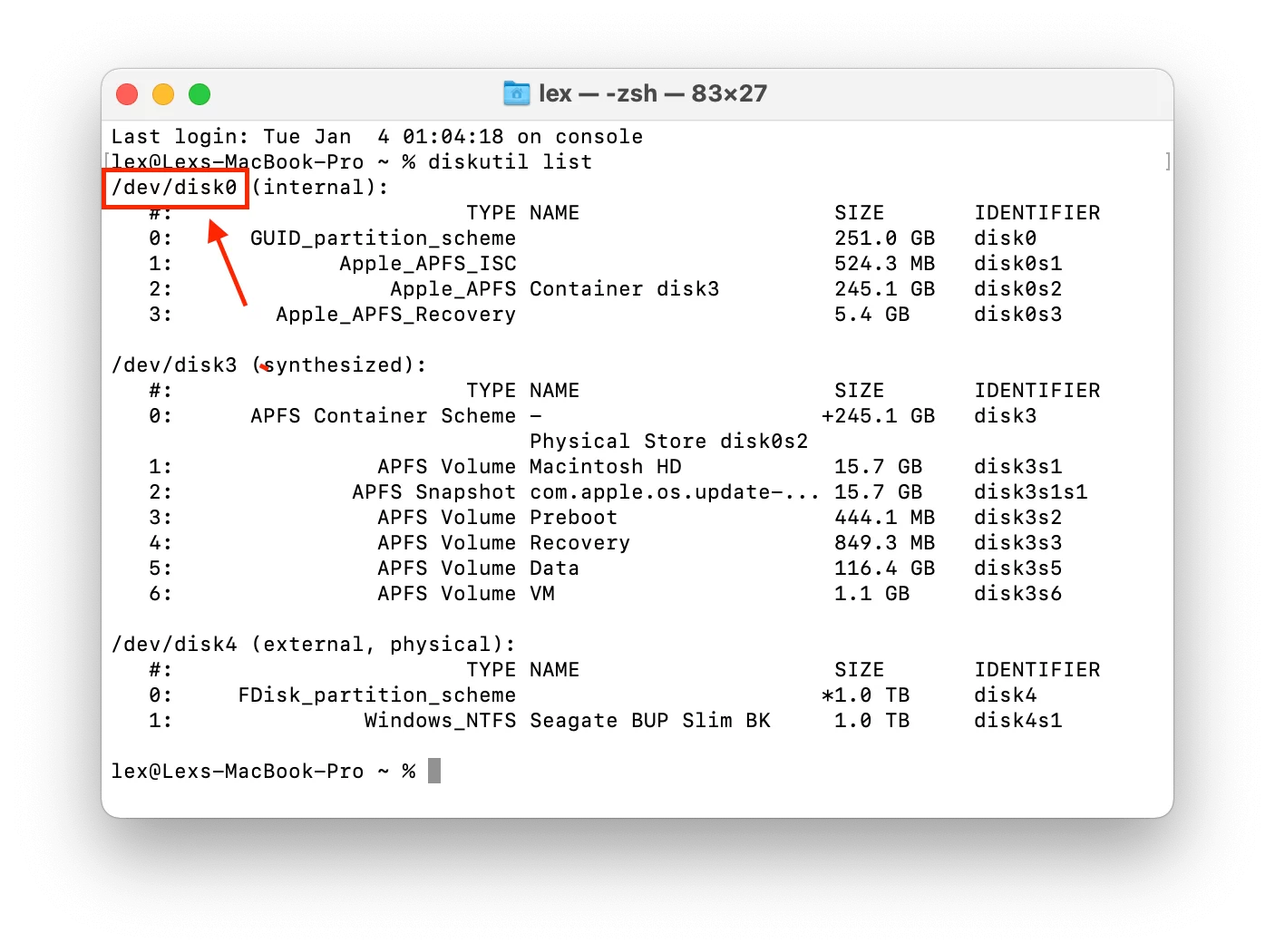
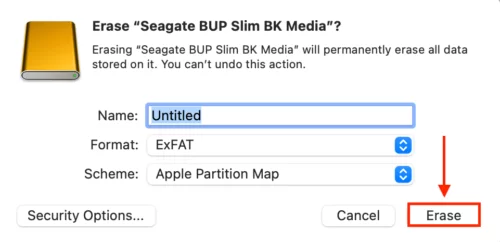
















برای نوشتن دیدگاه باید وارد بشوید.