تاچ بار مک بوک پرو

نمای کلی نوار لمسی ( touch)
تاچ بار مک بوک پرو یک صفحه نمایش رتینا و دستگاه ورودی است که در بالای صفحه کلید در مدل های پشتیبانی شده مک بوک پرو قرار دارد. کنترلهای پویا در نوار لمسی به افراد امکان میدهد با محتوای موجود در صفحه اصلی تعامل داشته باشند و دسترسی سریع به عملکردهای سطح سیستم و برنامه را بر اساس شرایط فعلی ارائه دهند. به عنوان مثال، وقتی افراد متنی را در یک سند تایپ میکنند، نوار لمسی میتواند شامل کنترلهایی برای تنظیم سبک و اندازه قلم باشد. یا هنگام مشاهده یک مکان روی نقشه، نوار لمسی میتواند دسترسی سریع و با یک ضربه را به نقاط مورد علاقه اطراف ارائه دهد.
پیکربندی و سفارشی سازی
یک حسگر Touch ID در سمت راست نوار لمسی از تأیید هویت اثر انگشت برای ورود به رایانه و تأیید خریدهای App Store و Apple Pay پشتیبانی می کند. در دستگاههایی که شامل نوار لمسی (نسل دوم) هستند، یک کلید فیزیکی Esc (Escape) در سمت چپ نوار لمسی ظاهر میشود.
به طور پیش فرض، سمت راست نوار تاچ بار یک منطقه قابل گسترش به نام نوار کنترل را نشان می دهد که شامل کنترل هایی برای انجام وظایف سطح سیستم مانند فراخوانی سیری، تنظیم روشنایی نمایشگر اصلی و تغییر صدا است. میتوانید کنترلهای مخصوص برنامه را در ناحیه برنامه در سمت چپ نوار کنترل قرار دهید. در نوار لمسی (نسل اول)، بسته به زمینه، ممکن است یک دکمه Esc یا سایر دکمه های ارائه شده توسط سیستم در سمت چپ منطقه برنامه ظاهر شود.
افراد می توانند نوار لمسی را مطابق با نیازهای خود پیکربندی کنند. به عنوان مثال، افراد میتوانند موارد را از Control Strip حذف کرده یا کاملاً مخفی کنند، در این صورت فقط کنترلهای موجود در منطقه برنامه و دکمه سیستم باقی میمانند. از طرف دیگر، افراد می توانند منطقه برنامه را برای مشاهده نوار کنترل گسترده پنهان کنند.
با اجازه دادن به افراد در افزودن و حذف موارد، میتوانید از سفارشیسازی اضافی در منطقه برنامه پشتیبانی کنید.
به طور کلی، به افراد اجازه دهید تجربه نوار لمسی برنامه شما را سفارشی کنند. پیشفرضهای معقولی را برای عملکردهای مهم و پرکاربرد ارائه کنید، اما به افراد اجازه دهید تنظیماتی را برای پشتیبانی از سبکهای کاری فردی خود انجام دهند.
برچسبهای متنی جایگزین برای کنترلهای نوار لمسی خود ارائه دهید. با ارائه متن جایگزین برای کنترلهای شما در نوار لمسی، VoiceOver میتواند کنترلها را به صورت شنیداری توصیف کند و ناوبری را برای افراد دارای ناتوانی بینایی آسانتر میکند. همچنین برای هر کنترل نوار لمسی قابل تنظیمی که ارائه می کنید، برچسب ایجاد کنید تا VoiceOver بتواند این کنترل ها را در صفحه سفارشی سازی توصیف کند.
حرکات
افراد از زیر مجموعه ای از حرکات استاندارد برای تعامل با نوار لمسی استفاده می کنند.
ضربه زدن
افراد برای فعال کردن یک کنترل، مانند یک دکمه، ضربه می زنند، یا یک مورد، مانند یک شکلک، یک رنگ، یا یک بخش را در یک کنترل تقسیم شده انتخاب می کنند.
لمس کنید و نگه دارید
یک حرکت لمسی و نگه داشتن، اقدام ثانویه یک کنترل را آغاز می کند. برای مثال، در Mail، ضربه زدن روی دکمه Flag یک پرچم را به یک پیام اضافه میکند، اما با لمس و نگهداشتن آن دکمه، نمای حالتی ظاهر میشود که به افراد امکان میدهد رنگ پرچم را تغییر دهند.
کشیدن انگشت یا حرکت به صورت افقی
افراد برای کشیدن یک عنصر، مانند انگشت شست لغزنده، یا پیمایش در محتوا، مانند فهرستی از تاریخها یا گروهی از عکسها در یک اسکرابر، از تند کشیدن یا حرکت افقی استفاده میکنند.
چند لمسی
اگرچه نوار لمسی از حرکات چند لمسی پشتیبانی می کندانجام چنین حرکاتی می تواند برای افراد دشوار باشد. به طور کلی، بهتر است از حرکات چند لمسی کم استفاده کنید.
اصول طراحی
هنگام طراحی رابط های نوار لمسی برنامه خود، راهنمایی زیر را در نظر داشته باشید.
نوار لمسی را با زمینه فعلی در صفحه اصلی مرتبط کنید. زمینه های مختلف برنامه خود را شناسایی کنید. سپس، در نظر بگیرید که چگونه می توانید سطوح مختلف عملکرد را بر اساس نحوه استفاده از برنامه خود در معرض دید قرار دهید.
از تاچ بار مک بوک پرو به عنوان افزونه صفحه کلید و ترک پد استفاده کنید، نه به عنوان نمایشگر. اگرچه نوار لمسی یک صفحه نمایش است، اما عملکرد اصلی آن این است که به عنوان یک دستگاه ورودی عمل کند – نه یک نمایشگر ثانویه. افراد ممکن است برای تعیین مکان یا استفاده از یک کنترل به نوار لمسی نگاه کنند، اما تمرکز اصلی آنها صفحه اصلی است. نوار لمسی نباید هشدارها، پیامها، محتوای پیمایشی، محتوای ثابت یا هر چیز دیگری را که حواس افراد را از صفحه اصلی پرت میکند نمایش دهد.
سعی کنید با ظاهر صفحه کلید فیزیکی مطابقت داشته باشید. در صورت امکان، کنترلهای نوار لمسی را طراحی کنید که شبیه به اندازه و رنگ کلیدها در صفحهکلید فیزیکی باشد.
از در دسترس قرار دادن عملکرد فقط در نوار لمسی خودداری کنید. همه دستگاه ها نوار لمسی ندارند و افراد در صورت تمایل می توانند کنترل های برنامه را در نوار لمسی غیرفعال کنند. همیشه راه هایی را برای انجام وظایف با استفاده از صفحه کلید یا ترک پد به افراد ارائه دهید.
در یک زمینه تمام صفحه، نمایش کنترل های مربوطه را در نوار لمسی در نظر بگیرید. در حالت تمامصفحه، برنامهها اغلب کنترلهای روی صفحه را پنهان میکنند .
و تنها زمانی آشکار میشوند که افراد برای مثال با حرکت دادن نشانگر به بالای صفحه، آنها را فراخوانی کنند.
اگر از تمام صفحه پشتیبانی میکنید، میتوانید از نوار لمسی برای دسترسی مداوم افراد به کنترلهای مهم استفاده کنید بدون اینکه حواسشان را از تجربه تمام صفحه منحرف کنید.
کنترل هایی را ترجیح دهید که نتایج فوری ایجاد می کنند. در حالت ایدهآل، کنترلهای نوار لمسی به افراد راههای سریعی برای انجام اقداماتی میدهند که در غیر این صورت مستلزم صرف زمان اضافی برای کلیک کردن روی کنترلها یا انتخاب از منوها است. کنترلهای نوار لمسی را که گزینههای اضافی مانند پاپاور را ارائه میدهند، به حداقل برسانید. برای راهنمایی، به کنترل ها و نماها مراجعه کنید.
به تعاملات نوار لمسی پاسخگو باشید. حتی زمانی که برنامه شما مشغول انجام کار یا بهروزرسانی صفحه اصلی است، وقتی افراد از کنترل نوار لمسی استفاده میکنند، فوراً پاسخ دهید.
در صورت امکان، افراد باید بتوانند یک کار را در نوار لمسی شروع و به پایان برسانند. از وادار کردن افراد برای تکمیل یک کار به صفحه کلید یا صفحه لمسی خودداری کنید، مگر اینکه کار به کنترلهای رابط پیچیدهتری نسبت به نوار لمسی نیاز داشته باشد.
از استفاده از نوار لمسی برای کارهای مرتبط با میانبرهای معروف صفحه کلید خودداری کنید. نوار لمسی نباید شامل کنترلهایی برای کارهایی مانند یافتن، انتخاب همه، لغو انتخاب، کپی، برش، چسباندن، لغو، انجام مجدد، جدید، ذخیره، بستن، چاپ و خروج باشد. همچنین نباید شامل کنترلهایی باشد که پیمایش مبتنی بر کلید را تکرار میکنند، مانند صفحه بالا و پایین صفحه.
وضعیت کنترلی را که هم در نوار لمسی و هم در صفحه اصلی ظاهر می شود، به دقت منعکس کنید. برای مثال، اگر دکمه ای در صفحه اصلی در دسترس نباشد، نباید در نوار لمسی موجود باشد.
هنگام پاسخ دادن به تعاملات کاربر، از نمایش رابط کاربری یکسان در نوار لمسی و صفحه اصلی خودداری کنید.
به عنوان مثال، وقتی افراد روی دکمه Emoji & Symbols روی صفحه در یک پنجره پیام جدید در Mail کلیک میکنند، انتظار دارند که Character Viewer در صفحه اصلی باز شود، نه در نوار لمسی. مگر اینکه افراد با یک کنترل در هر دو مکان تعامل داشته باشند، با نمایش UI اضافی از حواس پرتی افراد خودداری کنید.
از رنگ ها با سلیقه و کم استفاده کنید. به طور کلی، تاچ بار مک بوک پرو را از نظر ظاهری شبیه به صفحه کلید فیزیکی کنید. رنگ های تک رنگ بهترین عملکرد را دارند. اگر باید از رنگها در کنترلهای خود استفاده کنید، این کار را با سلیقه و در درجه اول در حالتهای موقت انجام دهید. رنگها نباید زیاد یا بیجا به نظر برسند.
ارائه آثار هنری رنگی گسترده نوار لمسی از فضای رنگی P3 پشتیبانی می کند که می تواند رنگ های غنی تر و اشباع تر از sRGB تولید کند. از نمایه رنگی Display P3 با سرعت 16 بیت در پیکسل (در هر کانال) استفاده کنید و آثار هنری خود را با فرمت png. صادر کنید.
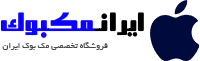














برای نوشتن دیدگاه باید وارد بشوید.